

To record, just hit the little red button in the transport bar: If you’re the only person speaking on your podcast, or you’re simply recording an intro or voiceover section featuring just you, then you’ll be using GarageBand for single-track recording, which basically means you’re only recording on one audio track at a time. Recording in GarageBand is super easy, though you’ll need to approach things slightly differently for single-host podcasts than multi-host shows. When it comes time to record each of your podcasts, make sure you open GarageBand and then click SAVE AS to save this as a different project, keeping your template file clean for future podcasts. I like to create a master folder for all of my files, and then save these sessions clearly labeled as your TEMPLATE. Now, go ahead and save your GarageBand session as a template. It ultimately depends on what is going to work best for you, but it’s a smart idea to come up with something and stick to it. You might choose to call your audio tracks Voice 1, 2, etc., or even use the names of your hosts.

That means you won’t end up with a bunch of tracks called “Audio 1”, “Left Track 37”, and “Final Edit 14”. It’s probably going to be input one, but make sure it’s set to the same channel that you have your microphone plugged into on your interface.įor the sake of fast workflows and easy navigation, it’s a good idea to come up with a naming convention for your audio tracks.
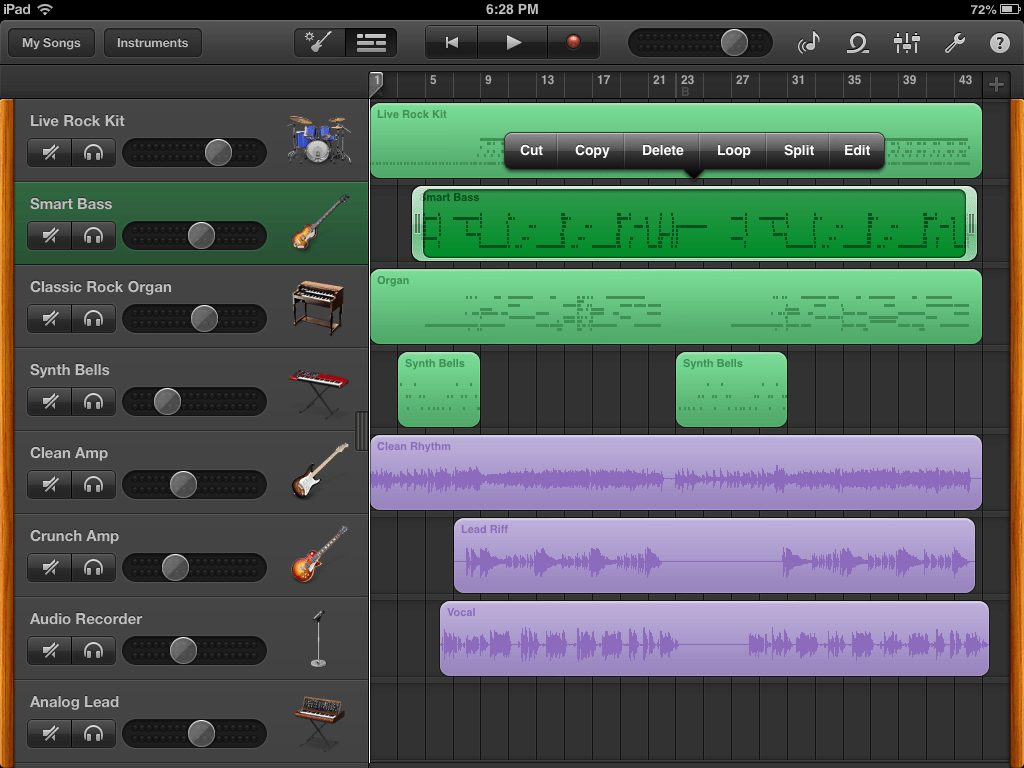
Lastly, make sure the track you’re recording to is set to the correct input. If you want the best podcast mic ideas, check out this guide.
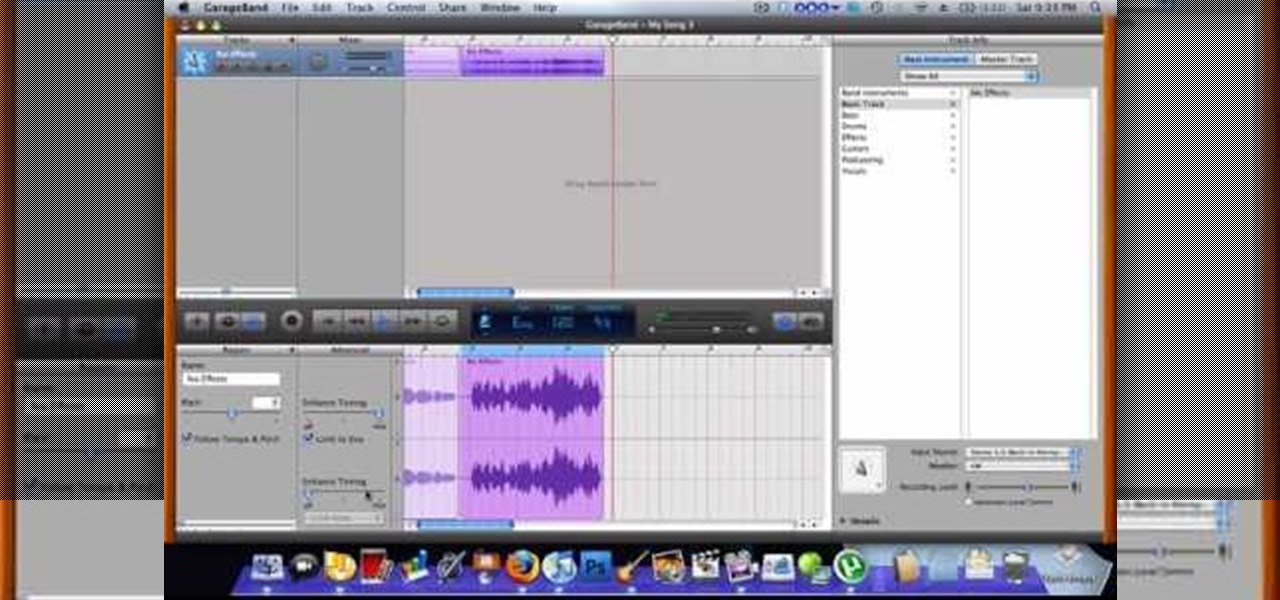
Navigate to the Audio/MIDI tab in the Preferences window, and make sure your audio interface or USB microphone is showing up as the Input and Output (or input only if you are using a USB microphone that doesn’t have a headphone output). Head up to the GarageBand menu at the top left corner of your screen, and hit Preferences. Regardless, it’s good to jump in and make sure everything is looking how you want it to. Untick the button next to Master Echo and Master Reverb, and turn off the Channel EQ plug-in.ĭepending on your recording setup, your audio preferences may be set automatically by your Mac. None of them are actually doing anything yet, but it’s a good idea to turn them all off anyway, as you don’t want to accidentally add any EQ or Echo that you don’t want. This will create a new audio track in your session.īefore you get all excited though, we still have a little more admin to do.īy default, GarageBand still adds some sound effects to your audio track. Select the image with the microphone in it, and hit Create. Step 2 – Add a New Audio TrackĪs soon as you open the software, you’ll be greeted with this pop-up window. You just want to start from a blank, empty project session. The Voice template adds a bunch of unwanted sound effects like reverb to your vocal track, and you don’t want that. The Empty Project option is perfect for podcasting. You may be tempted to use one of the Project Templates, in particular the Voice template. Open GarageBand, select Empty Project, and hit the Choose button. To save yourself from having to mess with the settings in a new GarageBand session every time you sit down to record, and to speed up your workflows, it’s best to create a custom template for your podcast show. Step 1 – Create a Template for Your Episodes
#Garageband tips mac mac#
It’s a fairly simple process on your Mac and today you will learn all of the steps.įrom recording tips, to eq, mixing, editing and more it’s all in this guide.
#Garageband tips mac pro#
Ready to get your podcast recordings sounding like a pro fast and free using GarageBand? This post was most recently updated on August 28th, 2022Īfter starting your podcast, the hustle begins…


 0 kommentar(er)
0 kommentar(er)
